Overview
The following article explains the concept of Moderation, what is its use in the AnswerHub platform and how it works to filter content.
Information
Moderation is a state where content is not visible in the community, and is accessible by moderators in the moderation queue or through the admin under the Avatar menu > Moderation.
There are 4 main ways content can be sent to the Moderation queue:
- Intentional Permissions: By revoking the "publish " permission associated with the specific content type for an individual or group (site-wide or on specific spaces) all content submitted (by that individual or group) will automatically be routed to the moderation queue and await approval before being published and made visible to users in the community.
- Bad Words: This plugin will send any content attempting to be posted that contains one of the pre-defined "bad words" to moderation. The bad words plugin was available in version 1.6.x of AnswerHub and is planned for re-introduction in 2.X, although it is not currently available. The bad words plugin differs from shield in that it does not exempt based on reputation or superuser status.
- Shield Plugin: This plugin contains a set of filters that when triggered will automatically send content that met the criteria (based on rules, pattern matching, keywords, or timing) directly to moderation. Users can be exempted from the shield based on reputation points.
- Manual: A moderator may elect to send content to moderation for further review.
Moderation option in the user avatar drop-down menu:
|
Moderation Tab: content currently awaiting moderation is not visible to standard users
|
|
Reported Tab: content that has been reported is still visible to standard users.
|
|
Spam Tab (Optional):
|
Moderation through the front-end UI
Moderators can certainly review the moderation queue and the reported tab for content that has been reported by other users, or content sent to moderation by other moderators or by the shield plugin, but in most cases, the moderator will typically read through the community and take action directly.
Most moderation actions will be to move content from one space to another, edit to retitle, modify topics, clarify wording, or in some cases, update the content to fall in line with community guidelines.
When editing content, moderators (or empowered users) have the option to use the hidden moderator edit or ghost edit feature.
When this feature is enabled, it will provide a check box above the same option when editing content.
There is an admin control on /admin/ctypes/index.html that selects whether the default is to have this box checked or not.
When checked, the edited post is not bumped back to the top of the feed as in normal AnswerHub operation. This setting should be configured on each of the 3 tabs for KB entry (article), questions, and ideas. In addition, the hidden moderator edit permission must be granted for users and groups that will make use of this feature.
Additional options
Some additional options are available via the user's profile page. Moderators can add or subtract reputation points, suspend users and even delete all their content in a single act via options on the profile page. While there are also some shortcuts to make the user a moderator or superuser, these are typically not used on the front end.
- Suspend: This should be viewed as a temporary disciplinary action. Suspended users cannot access the community, but their published content will remain visible to the rest of your standard users.
- Delete all users' posts: This is a nice, quick, and easy way to immediately delete all posts from a specific user.
If you realize a user is responsible for an influx of spam, you should immediately suspend and delete all posts. This will prevent them from creating new posts and remove all unwanted content with just a few clicks.
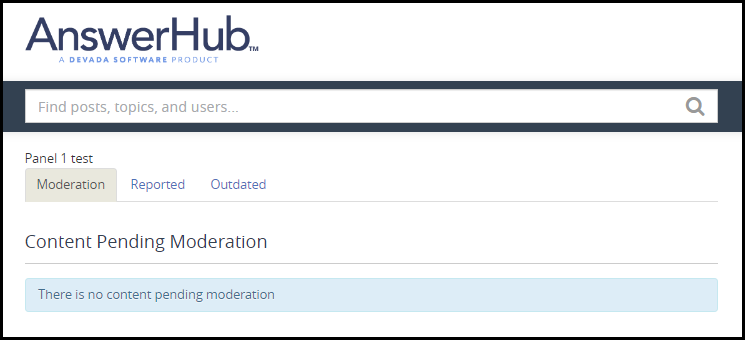
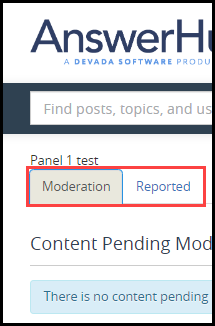

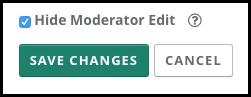

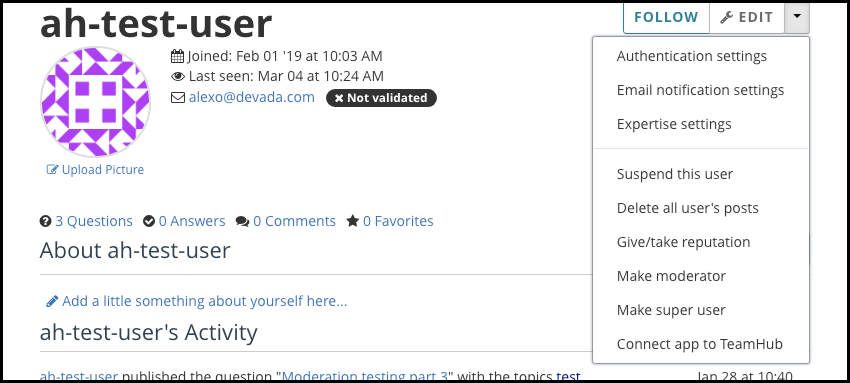
Priyanka Bhotika
Comments