Overview
In this article, we will explain how to manage the space permissions on an AnswerHub community.
Information
Bear in mind that, since this is an Admin action, you have to make sure you are an admin or have admin access before trying to proceed.
To manage space permission options, perform the following actions:
- Open the AnswerHub Developer Site (Administration Console).
- Under the Content section, go to Site Structure > Spaces.
- Select the space that requires changes to its permission settings by clicking the name of the space from the table.
The Space Details: [space name] page will display where you can edit the space details and manage space permissions.
- Locate the group whose permissions you need to edit, then select the wrench icon at the end of the group's row.
The Permissions - [group name] screen will display.
- Select the wrench icon from the corresponding column and select Advanced from the drop-down menu.
The Advanced editor window will display.
- To assign or revoke permissions, click the Status drop-down menu from the corresponding row and select one of the following:
- Grant: Assigns the selected permission to the group for the selected site, space, or subspace (depending on which column you selected in step 3).
- By Reputation: When you select this option, a field displays in the reputation column. Enter the number of reputation points a user must have to be assigned this permission.
For example: If you enter 10 in this box, a group member must have a reputation that meets or exceeds 10 to be assigned this permission automatically.
- Revoke: Removes a previously granted permission.
For example: If the border is green and the fill color is red, the permission has been granted at a higher level in the AnswerHub Hierarchy, but is revoked at the current level.
If the border of the drop-down permission box is a different color than the fill color, that means the permission was inherited from elsewhere but is being overridden for the selected site, space, or subspace. Remember that whichever text, “Revoked” or “Granted,” displays in the box, is the current state of the overridden permission in the selected space.
- Grant: Assigns the selected permission to the group for the selected site, space, or subspace (depending on which column you selected in step 3).
- Click the OK button.
- The granted, revoked, or by-reputation permissions display in the column you selected in step 3.
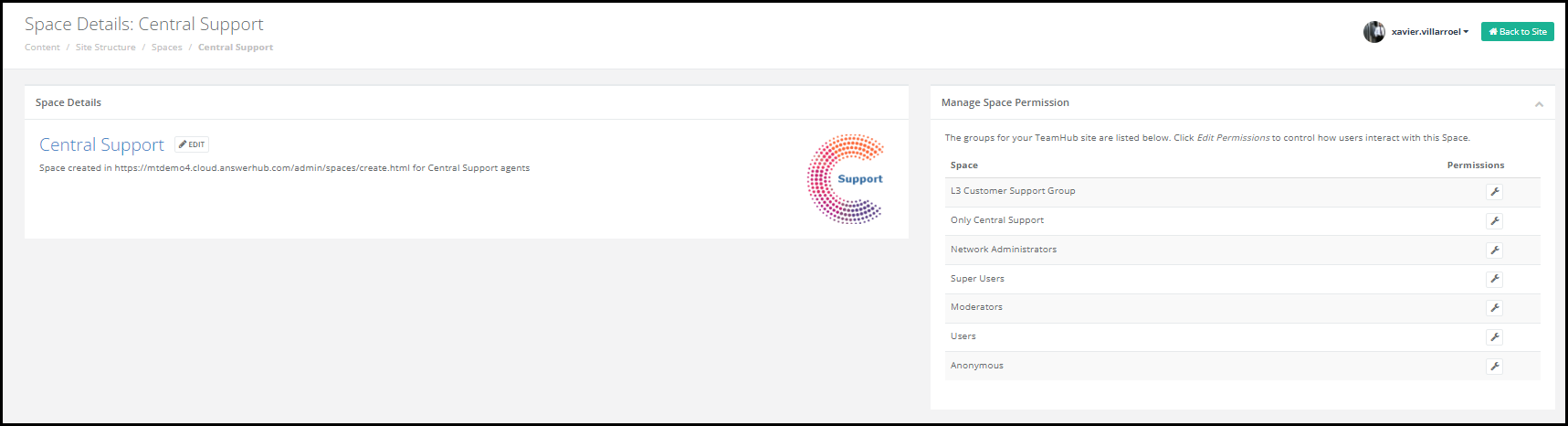
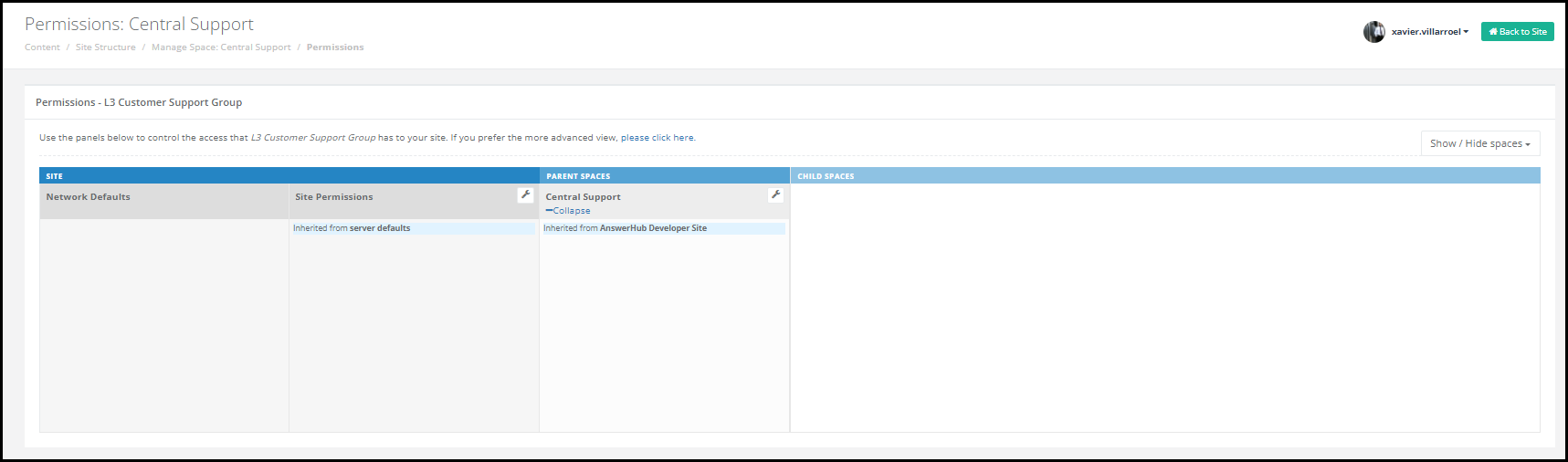
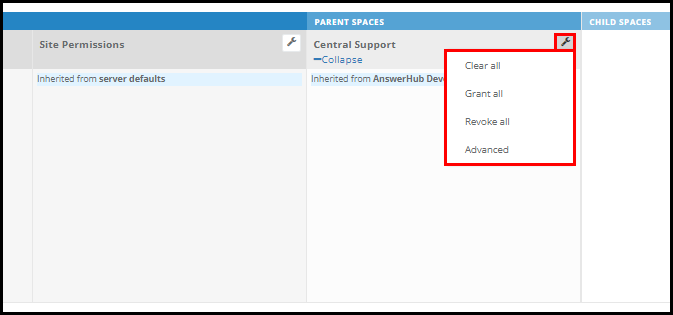
Priyanka Bhotika
Comments