Overview
AnswerHub’s Incoming Mail Settings option allows users to respond to questions, answers, and comments via their own email. AnswerHub can take users’ replies from their IMAP or POP mailbox and turns them into new answers or comments.
Information
You can access the Incoming Mail Settings pane from the Site tab of the Administrator Dashboard by selecting Incoming Mail Settings from the Notifications menu of the Navigation sidebar.
Activate Incoming Mail Processing
From the Email Options box, select the Activate Incoming Mail Processing checkbox and click the Save Changes button
Edit Incoming Mail Settings
To edit incoming mail settings, do the following:
- From the Site option of the Administrator Dashboard, select Incoming Mail Settings from the Notifications Menu of the Navigation sidebar.
The Edit Incoming Mail Settings option is displayed with the Server tab pre-selected.
- Enter the required information in the following fields:
-
Incoming Mail Server: The URL of the server hosting your email address.
-
Incoming Mail Username: The username you would like to use for your incoming mail in the form of an email address.
The username you enter in the Incoming Mail Username box must correspond with the From Address on the Outgoing Mail Settings page. -
Incoming Mail Password: The password you would like to use for your incoming mail. The password you enter in this field must match the password that you are using.
To clear the previously saved password, select the Clear Password checkbox. - Incoming Mail Account Type: Type of account used by incoming mail. (Select either IMAP or POP to indicate the account mail type).
-
Incoming Mail Server Port: Port used by incoming mail.
-
Regular expression for additional email signature matching:
-
- Click the Save button.
Be sure that the From Address used on the Outgoing Mail Settings page is not a noreply@example.com email address; otherwise, users may not think they can respond to these emails.
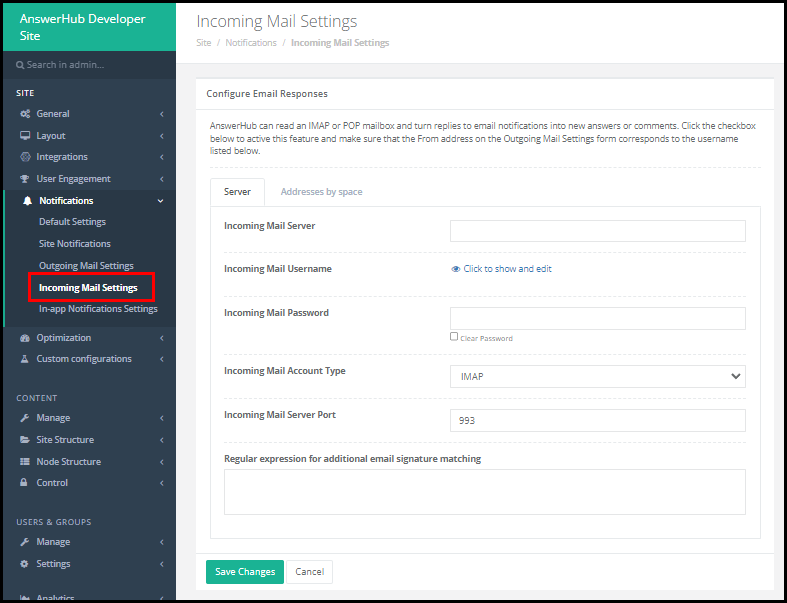

Priyanka Bhotika
Comments